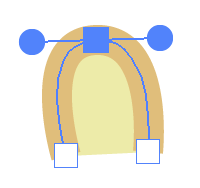Illustrator バージョン22.1(2018年3月のアップデート)の
新機能と追加機能をまとめました。
「22.1」は「CC2018.1」に相当するバージョンです。
上の図は、v22.1の新機能と変更点をメニュー順に
まとめたものです(クリックで拡大)。
色が付いている項目は、大きめの新機能です。
左上から順番に、くわしく見ていきましょう。
[ファイル]→[開く...]:複数ページのPDFを開く
2ページ以上のPDFファイルを選択すると、
複数のアートボードが並んだ新しいドキュメント(名称未設定ファイル)
として開けるようになりました。
[command]+[O]キーを押してから
複数ページで構成されたPDFファイルを選択すると
下記の画面が開きます。
上の図の、赤い線で囲まれている箇所が、v22.1から追加された項目です。
「範囲」欄で指定すれば、特定のページだけを選べます。
「最適なパフォーマンスを得るためにPDFページをリンクとして読み込み」にチェックを入れると、各ページごとにリンク画像が配置された状態になります
(あとで[リンクパネル]のパネルメニュー→[画像を埋め込み]を選択すれば、Illustratorで編集可能な状態になります)。
複数のアートボードが並び、
「1ページ=1アートボード」で内容が配置された状態で
ドキュメントが開きます。
まったく新しいドキュメント(名称未設定ドキュメント)が開くため、
元のPDFファイルが改変されてしまう心配はありません。
[ファイル]→[開く...]:Dropboxとの連携強化
Dropboxフォルダーを開いた際に、
Illustratorで使用可能な形式のファイルだけが
ローカルで自動同期されるようになりました。
[編集]→[ペースト]:SVGコードペーストで図形描画
Illustrator上でSVGコードをペーストすると
コード通りの図形オブジェクトが描画されるようになりました。
規定の書式に則っているコードのみが描画可能なようです。
かんたんに動作を確認するには、以下の手順がおすすめです。
1. Illustratorで円などの図形を描き、選択し、コピー([command]+[C]キー)します。
2. テキストエディター等にペーストすると、SVGのソースコードが表示されます。
3. ソースコードの一部(最後のほうで「r=」で記されている円の大きさの数値など)を書き換えます。

4. コード全体を選択し、Illustratorドキュメントにペーストします。
※最後に改行があると図形が描画されないことがあります。
※うまくいかないときは、下図のように最後に改行が含まれないようにコピーします。
5. 改変後のソースコードが表す図形オブジェクトが描画されます。
下図は、最初の円よりも大きな円が描画されたところです。
[ウィンドウ]→[ワークスペース]:[エセンシャルクラシック]の名称変更と場所移動
v22.0では[エセンシャルクラシック]という項目がありましたが
v22.1では[初期設定(クラシック)]という名称に変更され、
位置も[Web]の下から[初期設定]の下に移動しました。
ちなみに、下記が[初期設定(クラシック)]を選択したときの状態です。
[レイヤーパネル]:「層」が「レイヤー」に戻る
v22.0では、パネル左下の表示が「〜層」になっていましたが
v22.1では従来の「〜レイヤー」という表記に戻りました。
[変数パネル]:CSVファイルの読込
CSVファイルが読み込めるようになりました。
初期状態の[変数パネル]上には[読み込み]ボタンが表示されます。
CSVファイルを選択して読み込むことができます。
「選択状態」欄で[CSV]か[XML]を選択できます。
[変数パネル]:破線の長さ調整ボタンの名称変更
破線の長さを自動調整できるボタンの名称が短くなりました。
元は、
「長さを調整しながら、線分をコーナーやパス先端に合わせて整列」
という長い名称でした。
あまりにも長すぎるので、
書籍「Illustrator パーフェクトマスター」では
「長さを調整」と呼んでいます。
環境設定→[一般]:「ドキュメントを開いていない〜」の表記変更
v22.0では「時に」でしたが
v22.1では「ときに」になりました。
環境設定→[選択範囲・アンカー表示]:「ロックor非表示オブジェクト」とアートボードの連動が選択可能に
「ロックされた非表示のオブジェクトと一緒に移動」が追加され、
アートボードと連動するかを選択可能になりました。
また、「連動しない状態」がデフォルトになりました。
チェックを入れると、アートボードの移動時に、
「ロックされたオブジェクト」や、「非表示のオブジェクト」が
連動して移動します。
「アートボードとの連動」を制御する設定項目なのに、
「アートボード」という単語が入っておらず
とても分かりにくい状態になってしまっています。
「アートボードの移動時にロックされたオブジェクト等も連動」
にすれば分かりやすいと思います。
環境設定→[選択範囲・アンカー表示]:アンカーポイントやハンドル等の表示サイズと色をさらに柔軟に調整可能に
アンカーポイントやハンドル等の形状と色を
より柔軟に設定できるようになりました。
上図のスライダーを使うと、
アンカーポイント、パスのハンドルの先端、バンディングボックスのマークの大きさを
5段階から選択できます。
また、「ハンドルスタイル」欄を使うと、
パスのハンドルの先端の色を「塗りつぶし」か「白」のどちらかに
切り替えられます。
下図は「サイズ」を「1(初期設定)」から順番に
「5(最大)」まで大きくしたところです。
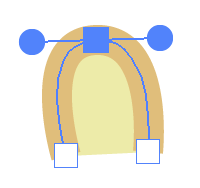 |
(ずっと眺めてると犬の顔に見えてきます) |
下図は、サイズ「5」のまま、
「ハンドルスタイル」欄でハンドルの先端の色を白くしたところです。
v22.1の新機能と変更点は以上です。
好評発売中の
書籍「Illustrator パーフェクトマスター」と
このページを読めば、
Illustratorの疑問はバッチリ解消できるようになっていますので
ぜひお買い求めください^^