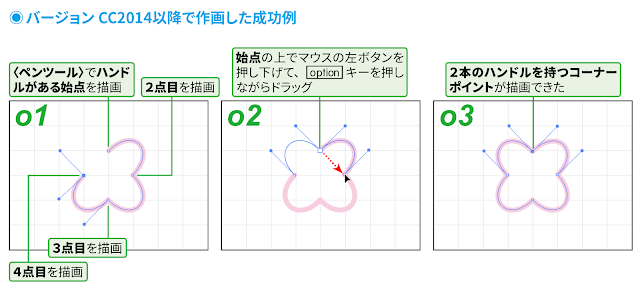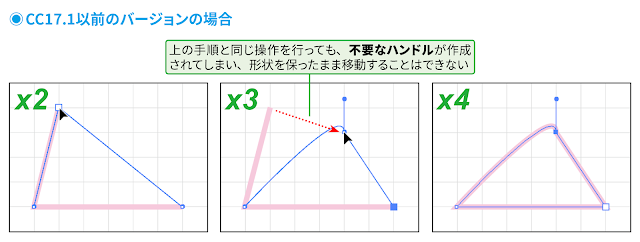Illustrator CC2014の新機能解説、今回は〈鉛筆ツール〉等の強化機能を紹介します。
〈鉛筆ツールオプション〉ダイアログボックスの機能強化
バージョンCC2014から、〈鉛筆ツール〉のアイコンをダブルクリック(または [N] [enter] の順にキーを押す)と表示できる〈鉛筆ツールオプション〉ダイアログボックスが、下記のように変更・強化されました。
〈精度〉が5段階に増えたその他のツール
バージョンCC2014から、〈スムーズツール〉(図a)、〈ブラシツール〉(図b)、〈塗りブラシツール〉(図c)の各ダイアログボックスでも、〈鉛筆ツール〉と同様に〈精度〉を5段階から選択できるようになりました(バージョンCC17.1では4段階)。
次回もCC2014の新機能についてお届けする予定です^^
ブログで公開前の記事をFacebookページに掲載しますのでそちらもどうぞ!
この記事の更新履歴
- 2015/5/24:公開。
関連記事
- 【→次の関連記事】アドオンを検索・入手してIllustratorをパワーアップ!(アドオン-その1)【Illustrator CC2014 新機能】
- 【↑目次】Illustrator CC 2014 新機能完全解説