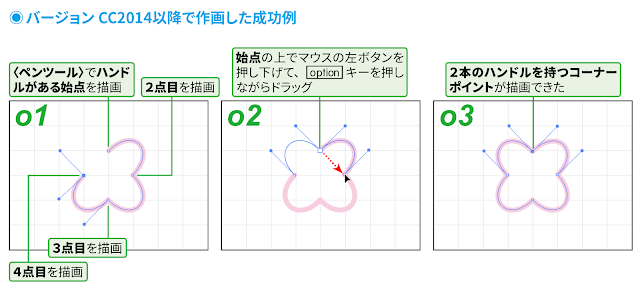Illustrator CC2014の新機能解説、今回は新しく追加された[オブジェクト]→[シェイプ]メニューについて解説します。
[オブジェクト]→[シェイプ]でライブシェイプ長方形を変換する
バージョンCC2014からライブシェイプ長方形機能が追加され、長方形の幅、高さ、角度、角の形状などを、数値指定等でいつでも再編集できるようになりました(→こちらの記事を参照)。
[オブジェクト]メニューに新たに追加された[シェイプ]のサブメニューを選択すると、選択中の長方形(または角丸長方形などの図形)を、通常のパスに変換したり、ライブシェイプ長方形に戻したりすることができます。
- 上の図1のように、[シェイプ]内のコマンドが両方とも実行可能な状態にするには、ライブシェイプ長方形と通常のパスの両方が選択された状態にします。その後でどちらかのコマンドを実行すると、複数のオブジェクトの属性がまとめて変換されます。
【コラム】変換の状態がわかりにくいときはバウンディングボックスを表示する
[表示]→[バウンディングボックスを隠す]を選択してバウンディングボックスを非表示にしているときは、ライブシェイプ長方形と通常のパスの見た目は変わりません。
次回もCC2014の新機能についてお届けする予定です^^
ブログで公開前の記事をFacebookページに掲載しますのでそちらもどうぞ!
この記事の更新履歴
- 2015/6/4:公開。
関連記事
- 【→次の記事】コントロールパネルに[シェイプ]と[ライブコーナー]が追加【Illustrator CC2014/CC17.1 新機能】
- 【↑目次】Illustrator CC 2014 新機能完全解説